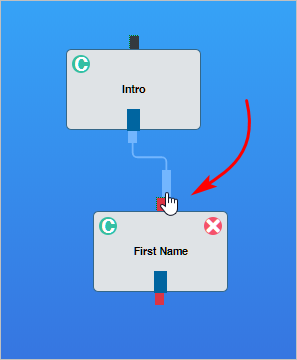This article shows you how to use placeholders. A placeholder is a tool that collects information from a user and then recalls that information in the Chatbot.
Example
The image below shows a placeholder in action. The Chatbot collects the user’s first name and then repeats the first name in a new message line.
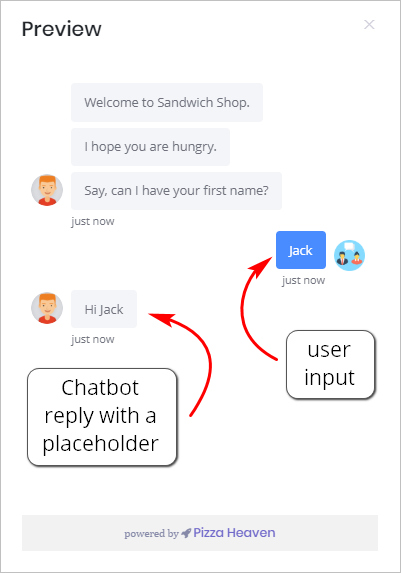
Types of placeholders
There are 8 types of placeholders. These options are shown in the image below.
Placeholders work when there is a matching user response. So for instance, if you have a user response asking for a full name, then you would use the Full Name placeholder code.
If the user response does not match the placeholder code, the Chatbot won’t work properly.
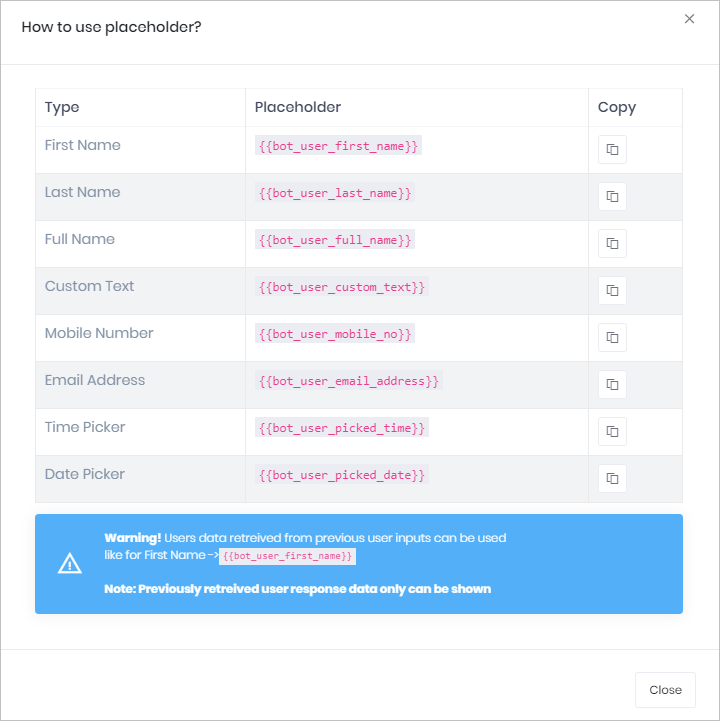
1 Creating a user response
Inserting a placeholder in a Chatbot is a two-step process:
- create a user response in one Message block
- insert the matching placeholder code in a different Message block
Several articles show you how to create a user response in a Message block. For more information, see:
The image below shows one example of a user response.
- Beside Input Type, select Text. The Type box displays.
- Click Type and a drop-down menu with Text options displays.
- Select First Name.
- Click Continue and then Save.
We have now placed one user response in one Message block. It’s not possible to add a second user response, so we have to insert the matching placeholder in a new Message block.
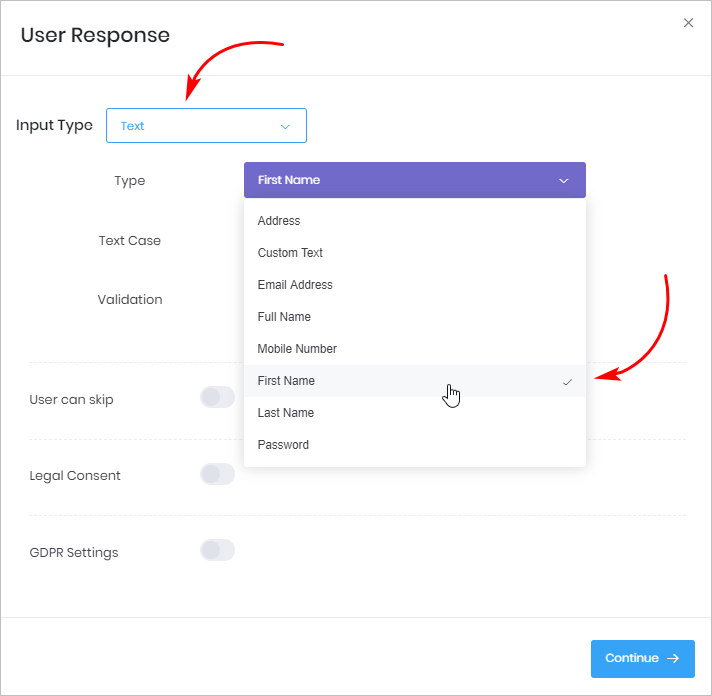
2 Inserting a placeholder
- Go to the Builder page of the Bot.
- Click Add New Block. A new Message block displays on the blue workspace.
- Click the new Message block. The Message block settings panel displays.
- Change the block name to First Name.
- In the message line, type Hi and then hit Enter once.
- Click the User Placeholder button. The options panel displays.
- Locate First Name and then click Copy.
- Click Close. The Message block panel displays.
- Click the message line once.
- Right click the message line and paste the First name code.
- Click Save.
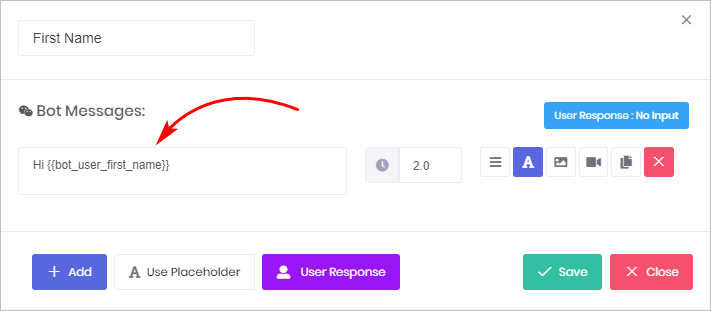
3 Linking blocks
If blocks are not linked, the Chatbot flow won’t work.
- On the blue Builder page, click the node on the bottom of the Intro block and drag it to the top of the First Name block.
- Click Preview in the menu.