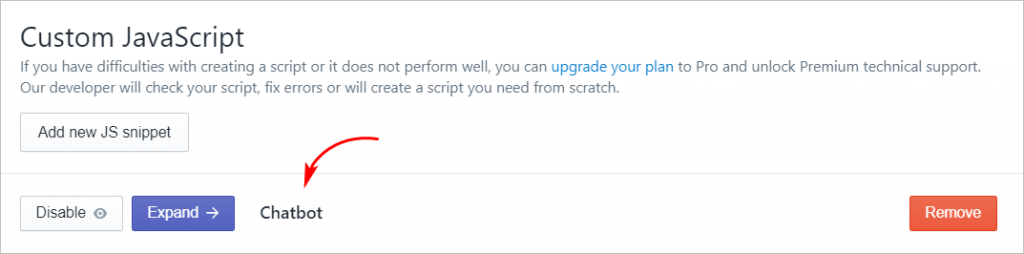Video: Shopify
This article shows you how to place a Chatbot on your Shopify store. To install a Chatbot, you’ll need to install an app on your Shopify store. You should be able to complete this task in less than 5 minutes.
1 Opening the Shopify app store
- Go to Shopify and login to your account.
- On the left side menu, click Apps. The Apps page displays.
- In the top right corner, click Visit the Shopify App Store. The App Store page opens in a new tab.
- Type “custom Javascript” into the search bar and then hit Enter on the keyboard. The App Store page displays the search results.
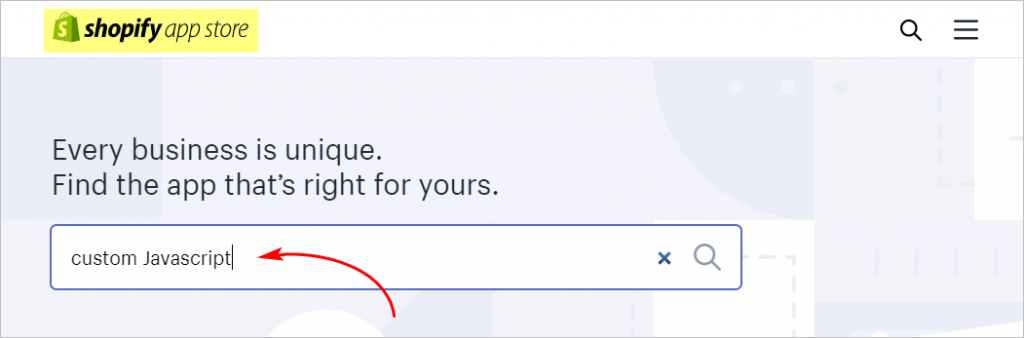
2 Installing Javascript snippet
- On the search results page (Step 1 above), locate Custom Javascript & jQuery. It’s likely near the top of the search results.
- Click Custom Javascript & jQuery one time. A new page displays.
- Click Add App. A new page displays.
- Click Install App. A new page displays.
- Click Add new JS snippet. A snippet settings panel displays.
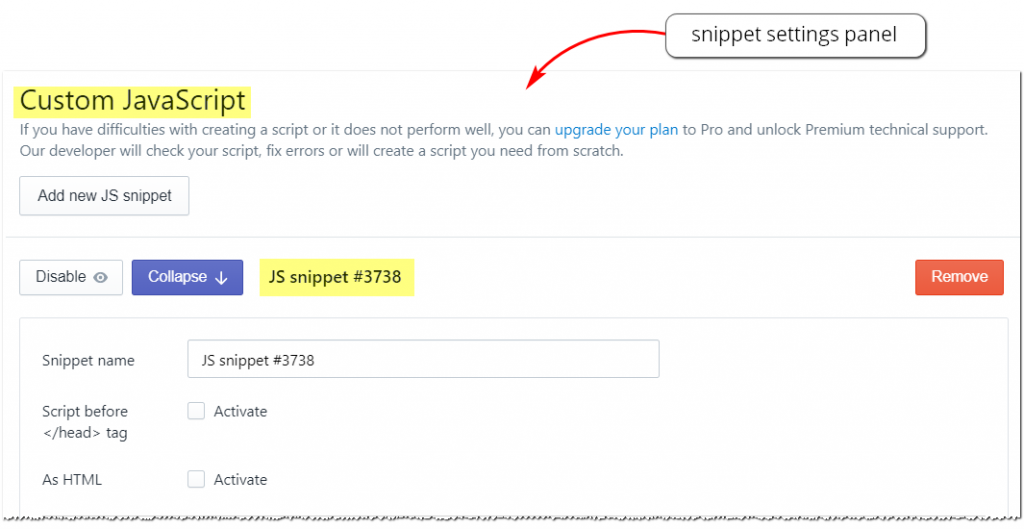
3 Copying Chatbot code
You’ll need to open ConvertoBot in a second browser tab to complete this task.
- Go back to your ConvertoBot account.
- Click My Bots on the left side. Locate the Bot you want to place inside Shopify. Click Edit on the menu.
- Click Publish on the top level menu.
- Scroll down to the Bot Widget header.
- Copy the ChatBot Widget Code.
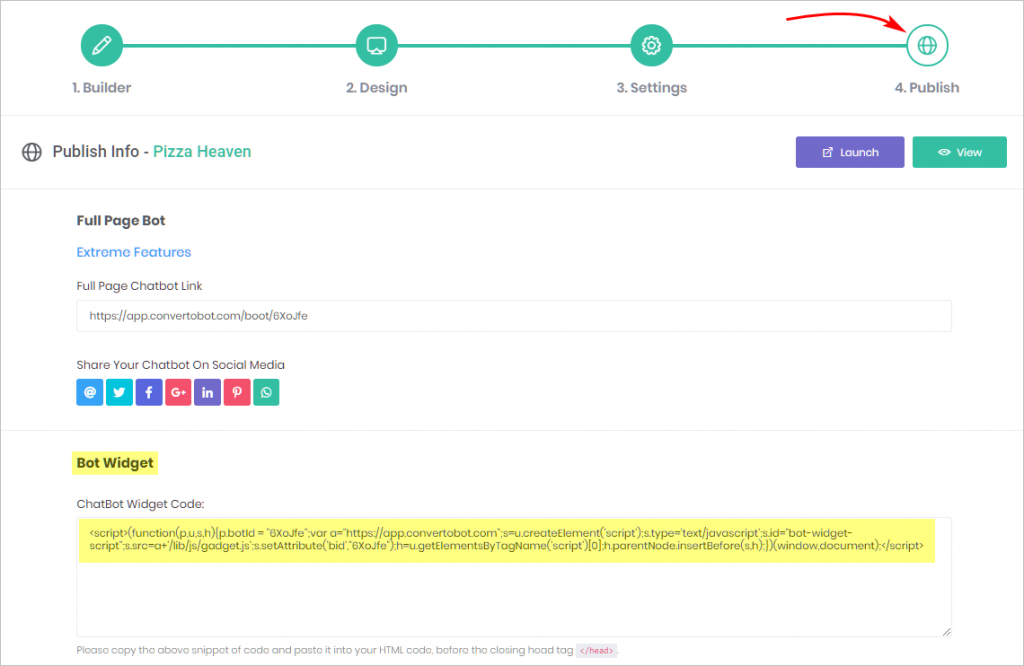
4 Customizing the snippet page
The next step is to customize the information in the Shopify snippet settings panel and paste the widget code.
- Open the browser with the Javascript settings panel.
- Change the Snippet name to something easy to recognize, such as Chatbot.
- Check the box beside Script before </head> tag.
- Paste the Chatbot code into the Snippet code box.
- In the top right corner, click Publish. A popup box displays.
- Click Publish. The Custom javascript page displays with the name of the installed code.