This article shows you how to customize the sub-text color in a Chatbot message. This is the hard-coded default text that appears below Chatbot messages
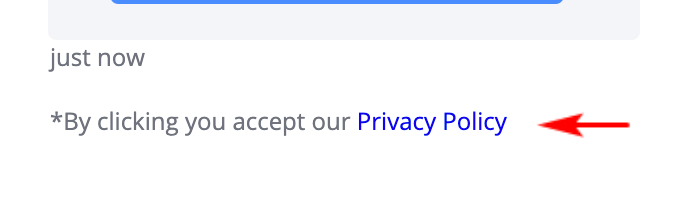
1 Customizing font color
- Open the Design page.
- Go to the toolbox on the left side of the page.
- Click the box under Sub Message Text. A color picker displays.
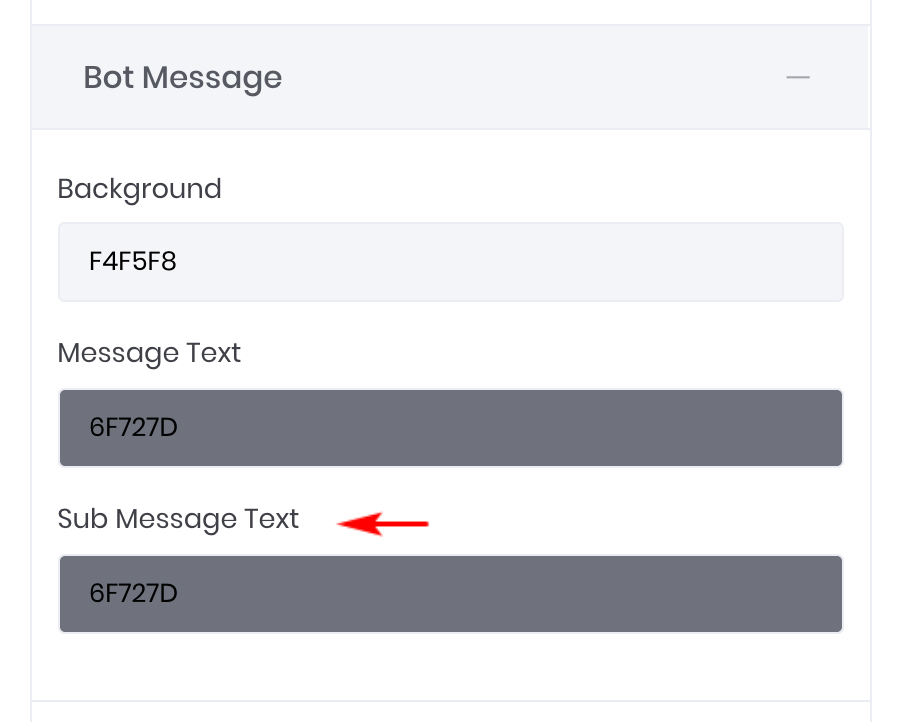
- Select a color for the sub message text.
- After selecting the final option, click Save at the top of the page.
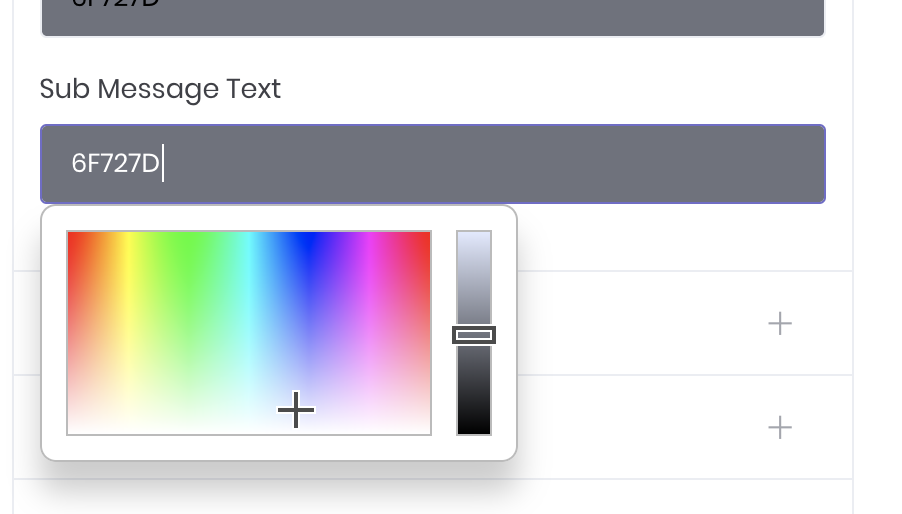
3 Saving and previewing the Chatbot
You save your work by clicking the Save button at the top of the page. There is no Preview button for your Chatbot on the Design page. Instead, use a workaround to preview your Chatbot.
- Click the Next button at the top of the page. The page changes.
- Click Next again. The page changes.
- Click View in the top right corner of the page.
- A new page displays your Chatbot in full.

