Introduction
This article shows you how to locate and preview template options. You also learn how to select a template and find your saved Bots.
Using a template is a fast and easy way to build a Bot. Selecting a template is the first step, but you need to do a bit more work. In other articles and videos, you learn how to edit a template design, add unique content, customize settings, and publish your Bot.
See also
For more information, see:
1 Locating template options page
- Login to your ConvertoBot account.
- Go to the menu on the left side of the page.
- Select Chatbot Template. The Chatbot Templates page displays.
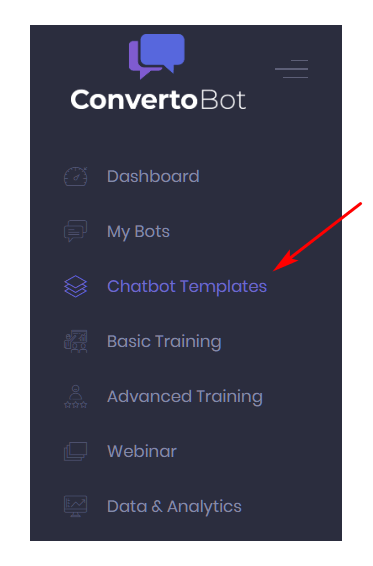
2 Previewing a template
The Chatbot Templates page has many Bot options.
- To review all the options at the same time, scroll up and down the page.
- To narrow your search, click the All Categories button at the top of the page. A drop-down menu displays categories of options.
- Select a category. A list of Bots displays on the page.
- To check the appearance and behavior of a template, select Preview. A preview panel displays on the right side of the page.
- Click the X in the top right corner to close the preview display.
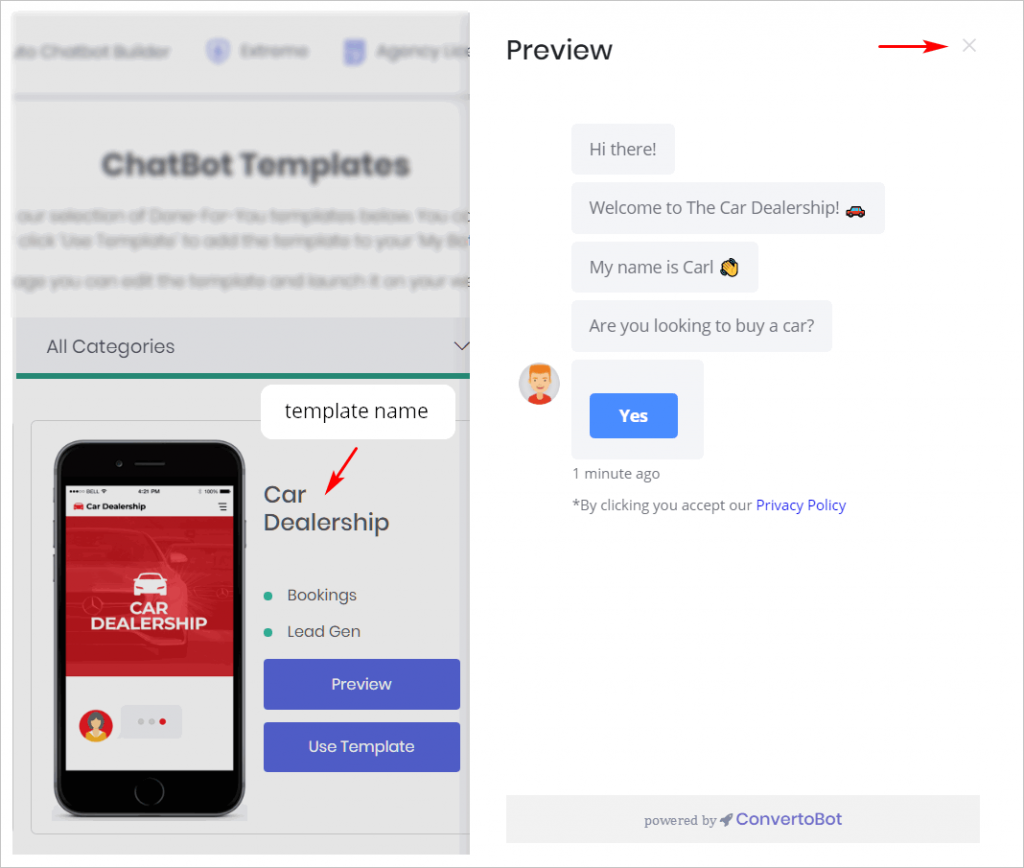
3 Selecting a template
- To select a Bot template, click Use Template. A popup box displays.
- Click OK in the popup box. The Bot Builder page displays.
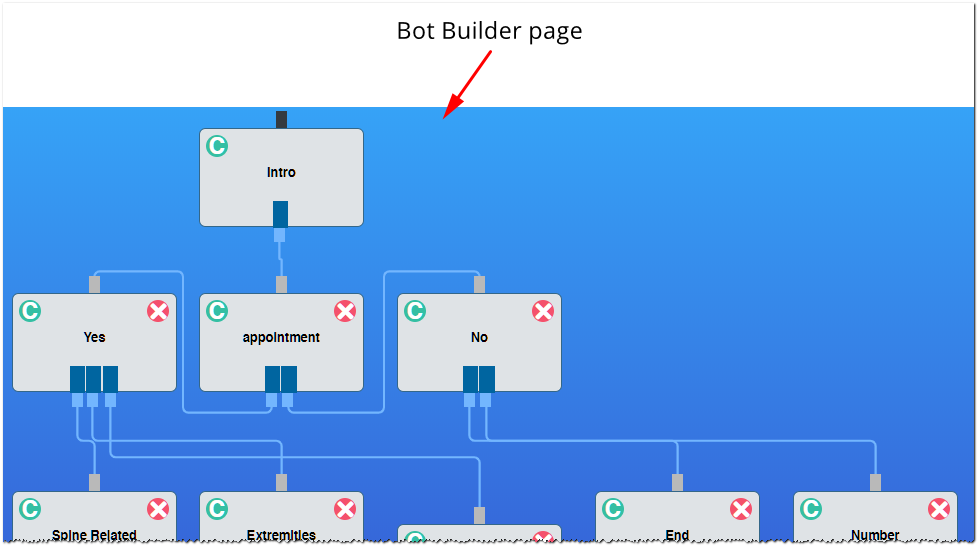
4 Locating saved Bots
Each Bot is saved on the My Bots page.
- Go to the menu on the left side of the page.
- Select My Bots. The My Bots page displays a list of Bots and tools.
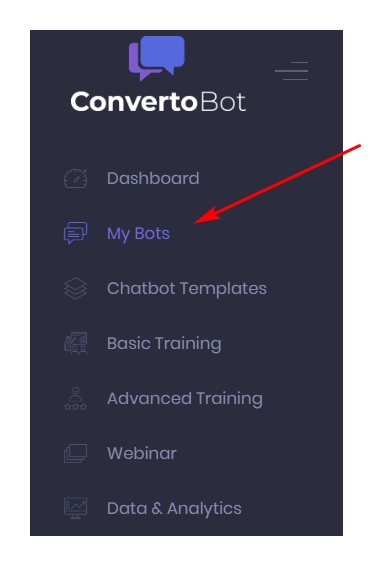
5 Using the Bot toolbar
Each Bot in the My Bots page has a toolbar with 6 tools.
- Click the ON button and the Bot turns OFF.
- Click Settings to change the Bot’s features. <<hyperlink>>
- Click Clone to copy a Bot. <<hyperlink>>
- Click Edit to change the design or behaviour of the Bot. <<hyperlink>>
- Click Analytics to look at the Bot’s performance data. <<hyperlink>>
- Click Delete to remove a Bot.

