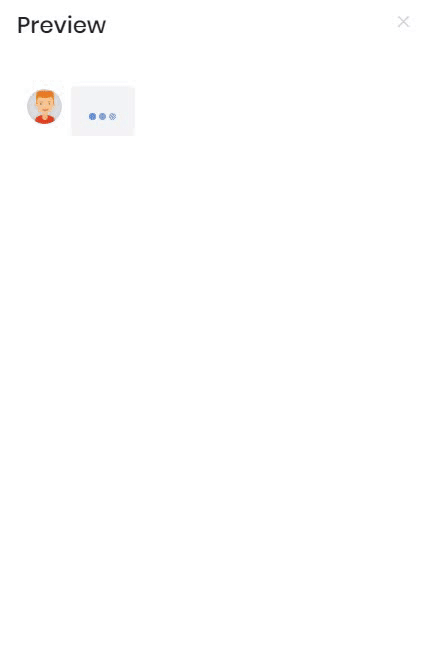This article shows you how to insert a GIF into a Chatbot. A GIF (graphical interchange format) file contains several images which play in a loop. A GIF is sometimes used to provide comic relief but can communicate useful information to website visitors, as well.
There are 3 ways to place a GIF inside a Message block. These are the same file selection methods used to insert an image. The only difference is you cannot search the Free Stock Images catalog for GIF files.
Note: When inserting a GIF file, make sure the file extension is .gif. If the file does not have the .gif extension, the GIF may not display properly in the Chatbot.
1 Opening a Message block
GIFs are placed inside a Message block. A GIF cannot be placed beside text. A GIF is placed on a blank message line that sits above or below text.
- Go to the My Bots page.
- Locate the Bot you want to edit and then click Edit. The Builder page opens.
- Click a Message block. The Message panel displays.
- Click Add to insert a blank message line.
- Click the Image Selector button. The Select File panel displays.
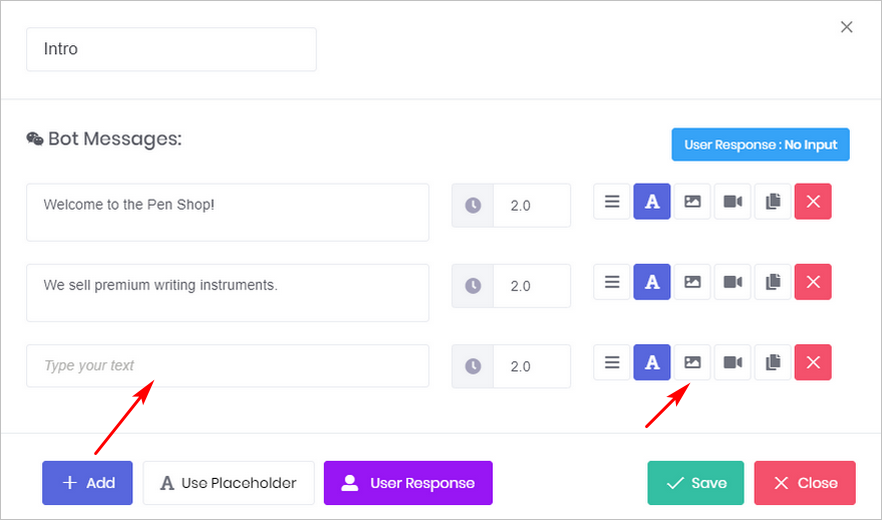
2 Selecting a file source
- Click the Select File Source button. A drop-down menu displays for 4 image loading options.
- Select how you want to place a GIF inside your message.
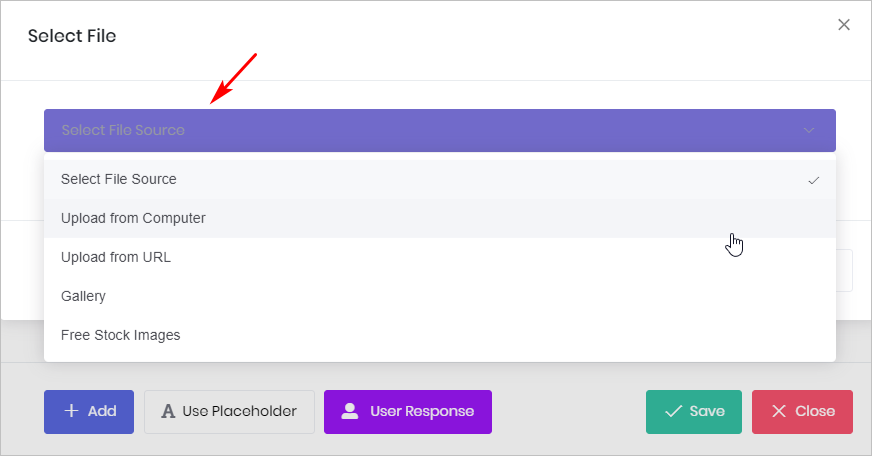
3 Uploading from your computer
Select this option if you want to upload a GIF from your computer.
- Select Upload from Computer.
- Click Browse.
- Locate the GIF on your computer.
- Click the GIF file. The file address appears in the window.
- Click Use this Image. The GIF uploads to your Bot file.
- Click Continue. The Message panel displays.
- Click Save. The GIF appears as a link in the Message block.
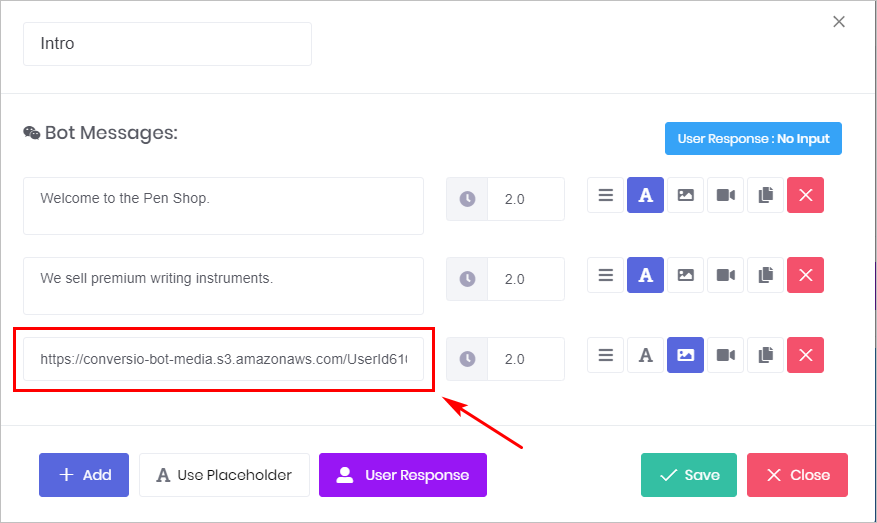
4 Uploading from URL
You can insert a GIF by adding the file’s GIF link. This is a good option if you use a GIF hosted on a GIF site that offers a Free to Use license.
- Open the Select File panel and then select Upload from URL.
- Open a new window on your computer and then locate the GIF you want to insert.
- If available, copy the GIF link.
- Or, right-click the GIF and then choose Copy image address.
- Return to the Select File panel.
- Right-click on the File/URL path box.
- Select Paste. The GIF link is placed inside the box.
- Click the Use this Image box. The GIF is uploaded to your Bot file.
- Click Continue. The Message panel displays.
- Click Save. The GIF file appears as a link in the Message block.
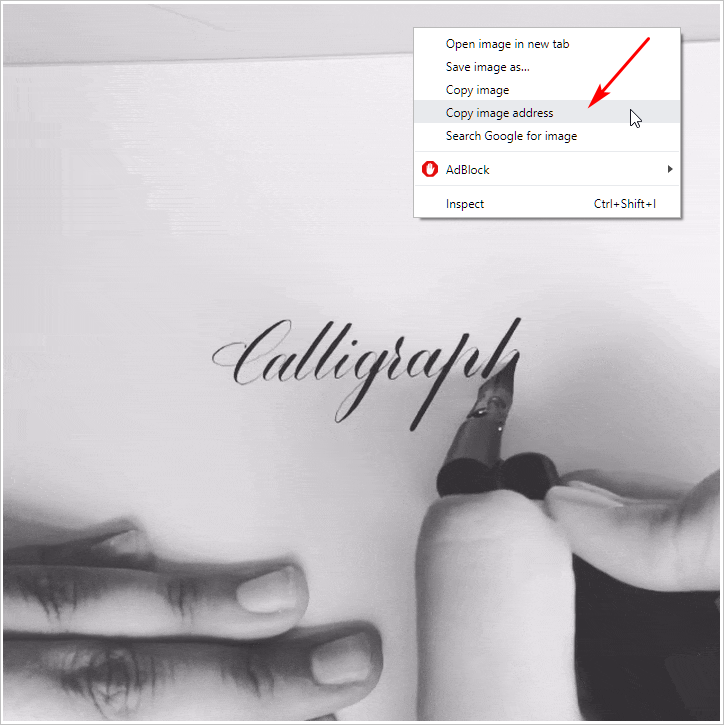
5 Uploading from Gallery
To reduce image search time, select the Gallery option. The Gallery displays images that match your Bot topic. The Gallery also acts as a storage area for previously uploaded images and GIFs files. This is a handy time-saving tool if you want to use the same GIF file more than once.
- Open the Select File panel and then select Gallery. A list of options displays. The options include thumbnails and URLs.
- Click a thumbnail to preview the GIF.
- Scroll through the list to preview other options.
- To insert a GIF, click the file you want and then click Continue at the bottom of the panel. The Message panel displays.
- Click Save. The image appears as a link in the Message block.
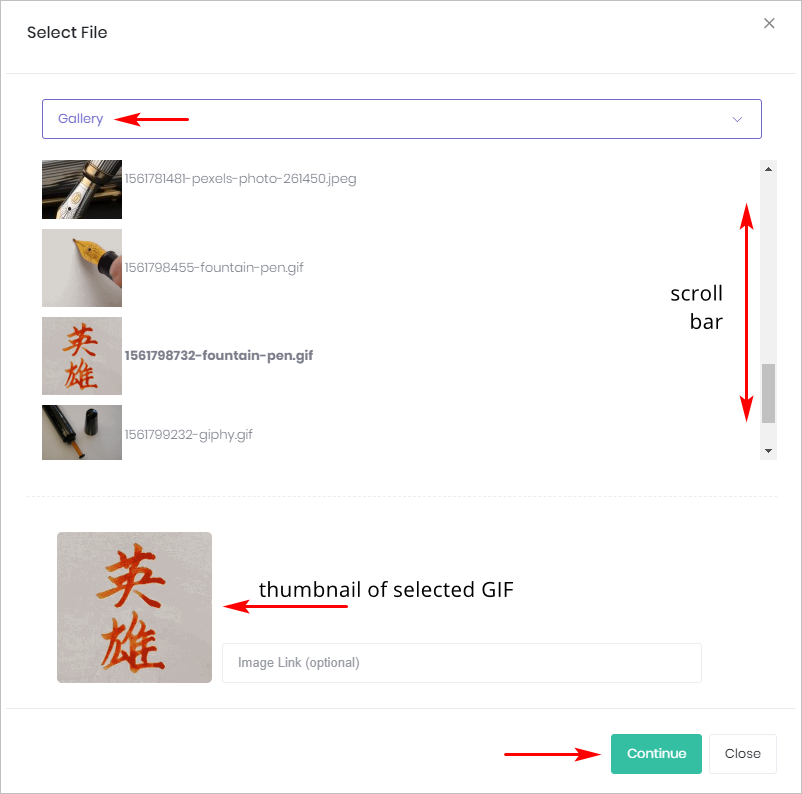
6 Inserting an image link
You have the option of adding a link to each GIF you place in the Message block. When a website visitor is looking at your Chatbot and clicks the GIF, a new tab opens with that URL.
You can add, change, or delete the image link any time.
- Click the block that holds the GIF you want to modify. The Message panel displays.
- Click the image button beside the image link. The Select File panel displays.
- Enter the URL in the Image Link box at the bottom of the panel.
- To delete a link, highlight the URL with the mouse pointer and then push the Delete button on your keyboard.
- Click Continue at the bottom of the panel. The Message panel displays.
- Click Save.
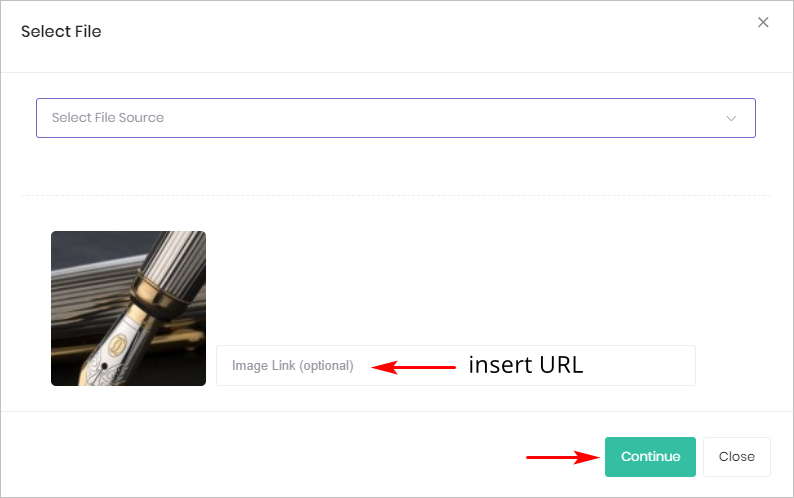
7 Previewing your GIF
- Go to the Builder page.
- Click Preview in the top menu. The Chatbot displays on the right side of the screen. Your GIF appears as part of the message.
- Hover the mouse pointer on the GIF. If the pointer changes to a hand, the image link is working. If the pointer is unchanged, the GIF is not connected to a URL link.