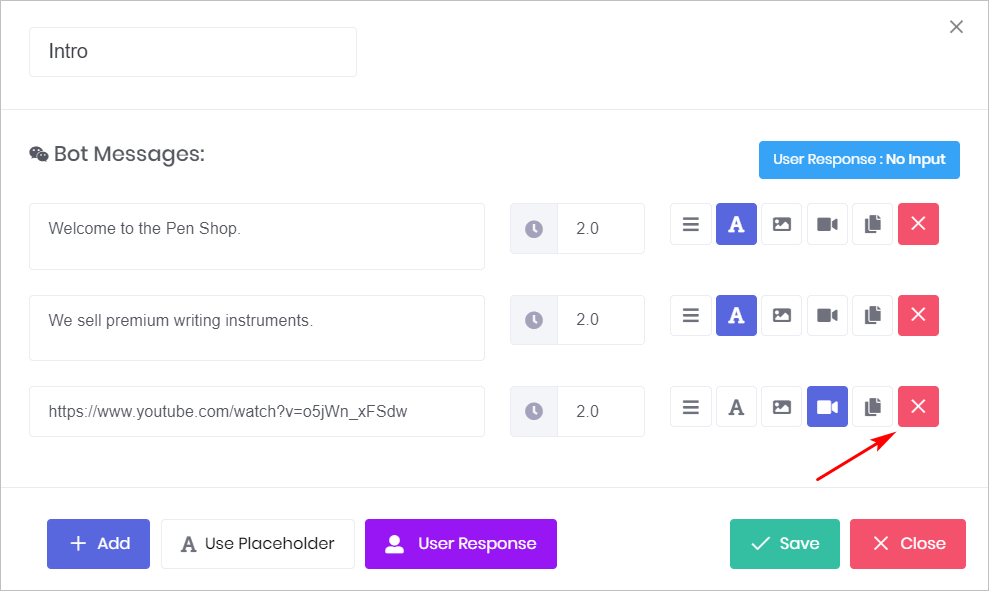This article shows you how to add video content to a Chatbot message.
The video insert feature works with YouTube content. It does not work with all video hosting services, such as Vimeo.
1 Opening a Message block
Video content is placed inside a Message block. A video cannot be placed beside text. A video file is placed on a blank message line that sits above or below text.
- Go to the My Bots page.
- Locate the Bot you want to edit and then click Edit. The Builder page opens.
- Click a Message block. The Message panel displays.
- Click Add to insert a blank message line.
- Click the Video button. The Select Video panel displays.
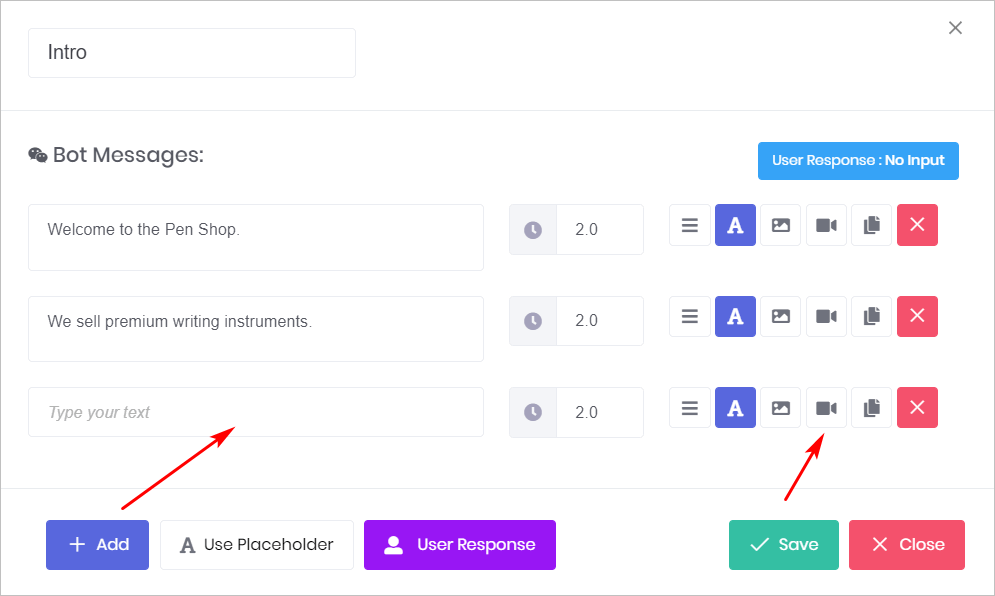
2 Selecting a file source
- Locate the video you want to insert into the Chatbot message.
- Copy the video link.
- Return to the Select Video panel.
- Paste the video link in the Video URL box.
- Click Continue. The Select Video panel closes.
- Click Save.
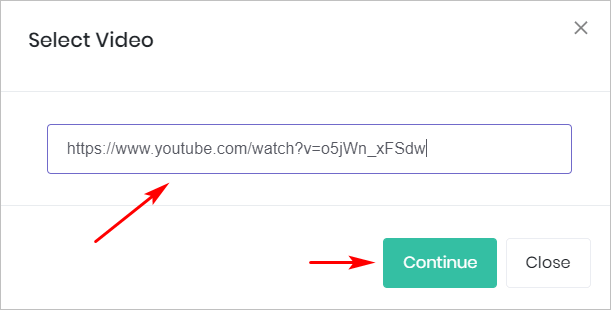
3 Previewing the video
- Go to the Builder page.
- Click Preview in the top menu. The Chatbot displays on the right side of the screen. Your video appears as part of the message.
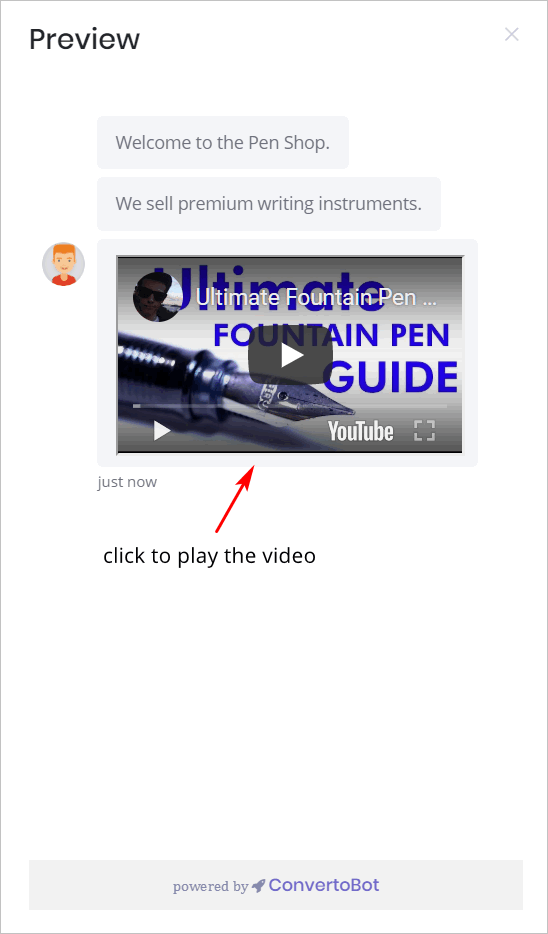
4 Deleting a video
- Open the Message block.
- Click the X button on the video message line.
- Click OK in the confirmation popup box.
- Click Save.