The aim of this article is to help you understand the Message block, the basic tool for building a Bot.
Once you understand the structure of a Message block, how it is used on the workspace, and a few tools, you can quickly customise a Bot template or create a new Bot from scratch.
To learn how to add message content or user responses to a Message block, see:
- Adding Content to a Block
- Adding User Responses
What is a block?
You build a Bot with a tool called a block. A block is a box that presents website visitors with information (called messages) or requests (called user interactions). A block is also a tool to create the flow of information in a Bot.
You add, delete, and modify blocks on the Builder page. In the example below, we see the block structure for the Graphic Designer template.
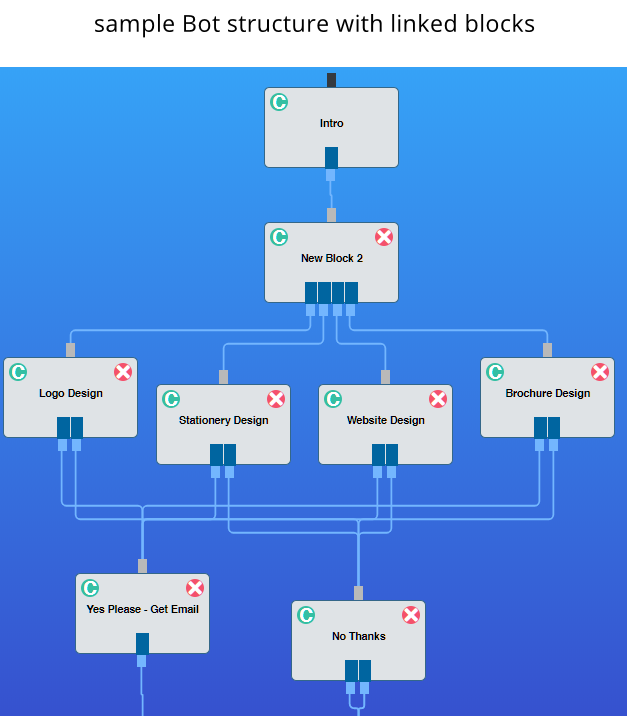
2 Understanding block elements
Every block has 5 common elements:
- unique name
- nodes
- linking lines
- Clone button
- Delete button
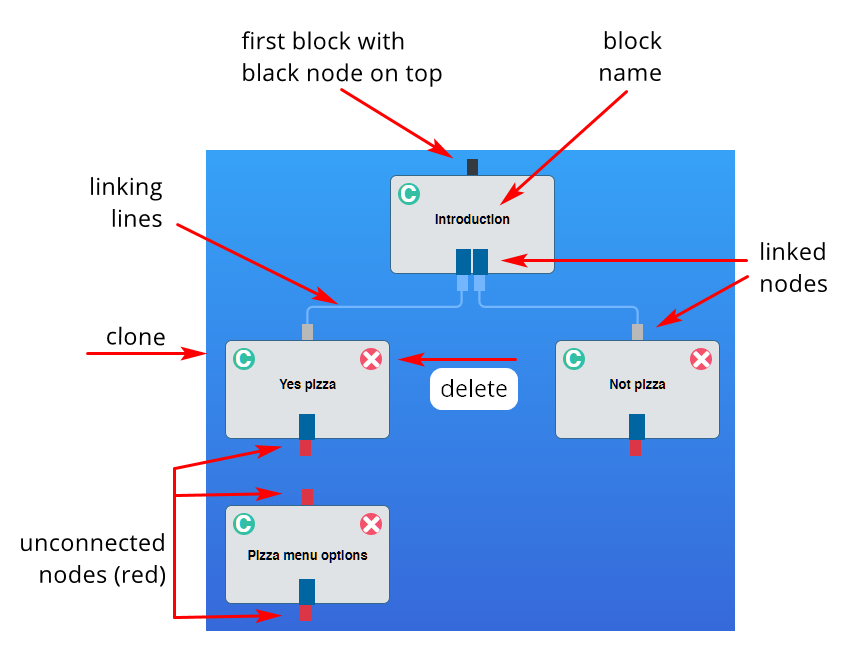
Unique name
Give each block a name that briefly describes its message or user interaction. Block names help you remember the content of each block while building a Bot. Block names are not visible to website visitors.
To learn how to insert or change a block name, see:
- Adding New Blocks
Top and bottom nodes
A node looks like a stick on the top and bottom of a block. We attach linking lines to nodes to connect blocks. An unconnected node is red. Nodes change colour when they are connected to a linking line.
The top node of the first block is always black. Nothing can be connected to the top node of the first block.
For more information about the first block, see
- Adding New Blocks
Linking lines
A linking line shows you when 2 blocks are connected. These lines start at the bottom node of one block and connect to the top node of a different block.
For more information, see
- Linking Message Blocks
Clone button (C)
While building a Bot, it’s common to copy a block. This tool saves time if you want to re-use the message or user interaction content of an existing block but don’t want to retype everything in the new block.
Delete button (X)
Click the X button to remove a block from the Builder page. Once a block has been deleted it cannot be returned. There is no Undo button.
